Vim编辑器的常用操作
浅谈Vim编辑器的快捷使用方法(常用)
Vim是从vi发展出来的一个文本编辑器。代码补全、编译及错误跳转等方便编程的功能特别丰富。
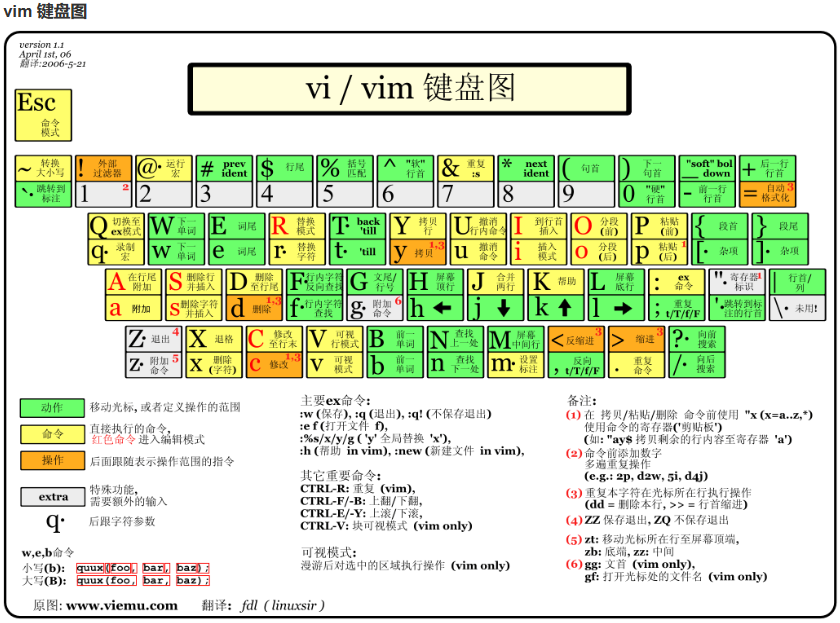 vi/vim 的使用
vi/vim 的使用
基本上 vi/vim 共分为三种模式,命令模式(Command Mode)、输入模式(Insert Mode)和命令行模式(Command-Line Mode)。
1、命令模式(常用命令)
i --> 切换到输入模式,在光标当前位置开始输入文本
x -->删除当前光标所在处的字符
: -->切换到底线命令模式,在最底一行输入命令
o(小写) -->在当前行的下方插入一个新行,并进行插入模式
O(小写) -->在当前行的上方插入一个新行,并进入到插入模式
dd -->删除当前行
yy -->复制当前行
p(小写) -->粘贴剪贴板内容到光标下方
P(大写)-->粘贴剪贴板内容到光标下方
u -->撤销上一次操作
2、按键的使用
①移动光标的方法
Ctrl+ f | 屏幕向下移动一页 |
Ctrl+ b | 屏幕向上移动一页 |
0或者功能键Home | 移动到这一行的最前面字符处 |
$或者功能键End | 移动到这一行的最后面字符处 |
G | 移动到这个文件的最后一行 |
nG | n为数字。移动到这个文件的第n行。(例如20G则会移动到这个档案的第20行<配合:set nu使用>) |
gg | 移动到这个档案的第一行,相当于1G |
②搜索替换
搜索方法 | |
/centos | 向光标之下寻找一个名称为centos的字符串。(例如要在档案内寻找centos这个字符串,就输入/centos即可)(如果需要去掉文字高亮,则可以使用:noh进行消除) |
n | 这个n是英文按键。代表重复前一个搜寻的动作。举例来说, 如果刚刚我们执行 /vbird 去向下搜寻 vbird 这个字符串,则按下 n 后,会向下继续搜寻下一个名称为 vbird 的字符串。如果是执行 ?vbird 的话,那么按下 n 则会向上继续搜寻名称为 vbird 的字符串! |
N | 这个N是英文按键。与n相反,为反向进行前一个搜寻动作。 |
替换方法 | |
:n1,n2s/centos/redhat/g | n1与n2为数字。在第n1-n2行之间搜寻centos这个字符串并取代为redhat。(例如:在50到100行之间搜寻centos并替换给redhat,命令为 :50,100s/centos/redhat/g ) |
:1,$s/centos/redhat/g 或者 :%s/centos/redhat/g | 从第一行到最后一行寻找centos字符串,并将该字符串取代为redhat |
:1,$s/centos/redhat/gc 或者 :%s/centos/redhat/gc | 从第一行到最后一行寻找centos,并将该字符取代为redhat!(gc的目的,是在取代前显示提示字符给用户确认(confirm)是否需要取代) |
③vim环境的变更
:set nu | 显示行号,设定之后,会在每一行的前缀显示该行的行号 |
:set nonu | 与set nu相反,取消行号 |
④在Vim中批量的选中并注释
1. 插入注释
(1)首先按键盘上的ESC进入命令行模式
(2)再按Ctrl+V进入VISUAL BLOCK模式
(3)利用上下左右键调整需要注释多少行以及行的宽度
(4)再按Shift+i或s进入插入模式
(5)输入代表注释的符号,比如#
(6)再次按ESC键,这时就可完成多行注释(可能需要等上一会,不要着急)
2. 去注释
前三步与加注释相同。
(1)首先按键盘上的ESC进入命令行模式
(2)再按Ctrl+V进入VISUAL BLOCK模式
(3)利用上下左右键调整需要去注释多少行以及行的宽度
(4)再按d即可完成去注释
- 10
- 0
-
分享
